Common FAQ for Pico Device ( G2 / G2 4K / Neo 2 / Neo 2 Eye )
Index
- 1. Does the VR headset support wearing glasses?
- 2. How long does it take to fully charge the VR headset?
- 3. How do I use Pico VR Streaming Assistant?
- 4. What type of Micro SD cards are compatible with the VR headset?
- 5. How would I know when the micro SD card has been recognized by the VR headset?
- 6. How to format the Micro SD card as internal storage?
- 7. How do I enter Advanced settings "2D Settings" mode?
- 8. How do I connect the VR headset to a Wi-Fi network?
- 9. How to connect to a hidden Wi-Fi network?
- 10. How do I perform a factory-reset?
- 11. How do I update the PUI?
- 12. How do I clean the VR headset and hand controller?
- 13. What kind of earphones does the VR headset support?
- 14. Do I need to update the hand controller's firmware?
- 15. Can the sensitivity of the hand controller, to control user movement, be adjusted?
- 16. Does the VR headset support different languages?
- 17. How are files transferred to, and from the VR headset?
- 18. After what duration of inactivity will the hand controller automatically enter shutdown mode or sleep mode?
- 19. After what duration of inactivity will the VR headset automatically enter shutdown mode or sleep mode?
- 20. How to turn off sleep mode?
- 21. Does the device support microphone function?
- 22. Can I use the VR headset outdoors?
- 23. What are the frequently used shortcut keys?
- 24. How to enter recovery mode?
- 25. What are available device settings?
- 26. Can I load in games outside the Pico Store and install them on the headset?
- 27. How to access developer options?
- 28. How do I manage my device via wired connection to a PC?
- 29. How to cast screen to a TV, or TV box?
- 30. Is there a limit to the format and length of video for the projection screen?
- 31. How to project the VR headset to a computer?
- 32. Does the VR headset support screen recording?
1. Does the VR headset support wearing glasses?
Yes, The fitting width is 16 cm (6.3 inches).

2. How long does it take to fully charge the VR headset?
Using the AC Charger Adapter and the USB-C cable, it requires approximately 2.5 hours to fully charge the VR headset.
3. How do I use Pico VR Streaming Assistant?
Pico VR Streaming Assistant can stream SteamVR games wirelessly to you Neo 2 headset through 5G router, helping you get rid of the restriction of cable and play PC VR games freely.
Visit https://www.pico-interactive.com/us/vsa.html to get Pico VR Streaming Assistant.
Visit https://www.pico-interactive.com/us/help/neo2_spec_require.html to see the software tutorial.
4. What type of Micro SD cards are compatible with the VR headset?
The VR headset supports FAT32 and exFAT. It can support micro SD cards with up to 256GB of storage.
5. How would I know when the micro SD card has been recognized by the VR headset?
After formatting the micro SD card in the VR headset, it will be setup for immediate use. Go to Settings ==> Storage and the micro SD card’s disk symbol will be displayed.
6. How to format the Micro SD card as internal storage?
To copy a large file, or install apps using the micro SD card, follow these steps:
1. Enter 2D Settings mode.
2. Find Storage, and click to enter.
3. Find SD Card, and click to enter.
4. Click option icon on top right, and find Storage settings

5. Select Format as internal in pop-up menu.

7. How do I enter Advanced settings "2D Settings" mode?
To enter Advanced Settings "2D Settings" mode, perform the following steps:
1. Click the Settings icon at the top of the home screen.
2. Click About, then click PUI Version ten times.


3. Advanced settings icon appears to the right of About icon.

4. Click Advanced settings to enter 2D Settings.
8. How do I connect the VR headset to a Wi-Fi network?
After the VR headset is powered on for the first time, connecting VR headset to available Wi-Fi network is accomplished by going to Wi-Fi icon on home screen. Then select desired Wi-Fi network and enter SSID and password to connect VR headset to network.
9. How to connect to a hidden Wi-Fi network?
To connect, following these steps:
1. Enter 2D Settings mode.
2. Select network and Internet.
3. Select Wi-Fi.
4. Network hotspot list at the bottom and select add network.
10. How do I perform a factory-reset?
There are three methods to perform a factory reset?
1. PUI:
1. Go to Settings ==> General ==> Reset and select Factory Reset.
2. 2D Settings:
1. Enter 2D Settings mode.
2. Then go to System and select Reset options ==> Erase all data (Factory Reset).
3. Recovery Mode:
1. Power off VR headset.
2. Hold Power button with Volume + button simultaneously, and Android robot is displayed.
3. Hold Power button with Volume + button once again to enter Recovery Mode menu.
4. Use Volume buttons to move, and Power button to select Wipe data / Factory Reset.
5. Confirm and wait until complete. If no errors occur, the VR headset will restart automatically. The VR headset operates with the initial factory settings.
11. How do I update the PUI?
You can check the current PUI version on a headset by looking at Settings ==> PUI version. Click “Check PUI Update” to update.
12. How do I clean the VR headset and hand controller?
You can pair the hand controller by:
Use a small amount of alcohol or cleaning solution, or a soft, dry cloth, preferably one that's made for cleaning lenses.
Avoid using organic solvents, to clean the device.
13. What kind of earphones does the VR headset support?
The VR headset has a 3.5mm audio jack.
14. Do I need to update the hand controller's firmware?
The hand controller software firmware is automatically updated with the software of the VR headset.
15. Can the sensitivity of the hand controller, to control user movement, be adjusted?
No, the hand controller's sensitivity is a default setting that cannot be adjusted.
16. Does the VR headset support different languages?
Yes, the VR headset support: English, Japanese, Simplified Chinese, Traditional Chinese, German, European Spanish, Portuguese, Korean, Italian, and French.
17. How are files transferred to, and from the VR headset?
Connect VR headset to a PC using USB-C 2.0 Data Cable or by using a Micro SD Card.
18. After what duration of inactivity will the hand controller automatically enter shutdown mode or sleep mode?
One minute after the VR headset enters sleep mode, the hand controller will sleep as well. Simply press Home button on the controller, to wake it up.
19. After what duration of inactivity will the VR headset automatically enter shutdown mode or sleep mode?
In default settings, the screen will automatically turn off after 10 seconds of inactivity. The system will enter sleep mode after 5 minutes of inactivity. To change the timeouts, perform the following steps:
1. Enter 2D Settings mode.
2. Go to System ==> User Configuration

3. Find Screen Off Timeout and System Sleep Timeout under Power Policy. Click and change the timeout.

20. How to turn off sleep mode?
Perform the following steps:
1. Find Screen Off Timeout and System Sleep Timeout under Power Policy, set to Never.

2. Disable the auto sleep mode under Special Settings.

21. Does the device support microphone function?
A dual-microphone feature is available.
22. Can I use the VR headset outdoors?
Outdoor use is not recommended. The VR headset contains two sets of lenses. These lenses, when exposed to direct sunlight, will cause damage the device within a short time. Therefore, if you decide to use the VR headset outdoors or leave it where it may be exposed to direct sunlight, as a safety precaution, the lenses should always be covered when not in use. Sunlight damage is not covered by the limited product warranty.
23. What are the frequently used shortcut keys?
The shortcut keys include:
1. Clear background processes: Double click Home button to shut down background processes. Then click on the x button to close all.
2. Screenshot: Long press Power and Volume - buttons to take a screenshot.
3. Switch VR/Android mode: Click Confirm and Volume + simultaneously to switch between VR and Android mode.
4. 2D settings mode: Hold Confirm and Volume – simultaneously to enter 2D Settings.
24. How to enter recovery mode?
Perform the following steps:
1. Power off VR headset.
2. Hold Power button with Volume + button simultaneously, and Android robot is displayed.
3. Hold Power button with Volume + button once again to enter Recovery Mode menu.
4. Use Volume buttons to move, and Power button to select Wipe data / Factory Reset.
5. Confirm and wait until complete. If no errors occurs, the VR headset will restart automatically. The VR headset operates with the initial factory settings.
25. What are available device settings?
Device settings can be accessed from the “gear” icon at the top of the home screen when wearing the VR headset. Configurable device settings include:
1. Brightness
2. Language
3. Blue light filter on/off
4. Controller handedness left/right.
26. Can I load in games outside the Pico Store and install them on the headset?
You may load APK game files to our headset and install them. See how to transfer your files, go to How to transfer data, such as music, pictures, videos and documents, between the VR headset and other devices using a micro SD card?
27. How to access developer options?
To access developer options:
1. Enter 2D Settings mode.
2. Select System.
3. Select About Device.
4. Click PUI Version at the top for 8 times.

5. Go back to System.
6. Developer options will now appear on your screen.

28. How do I manage my device via wired connection to a PC?
Perform the following steps:
1. Connect the headset to the computer using a USB-C 2.0 Data Cable. Ensure it is connected securely.
2. Enter Developer options
3. Roughly about half way down the menu, in the Networking section, click Select USB configuration.

4. The USB configuration is set to 'Charging' by default. In order to transfer data between the headset and PC, reset it to 'MTP (Media Transfer Protocol)'.

5. Now the device would appear as a drive on your PC. Images and music can be copied over into the file system.
29. How to cast screen to a TV, or TV box?
To cast screen, ensure your TV, TV box supports Miracast. Also, casting content from the VR headset to an Miracast-enabled Android mobile is also feasible. To cast, perform the following:
6. Find Miracast application on TV/TV box, and make sure the application to start scanning.
7. Double click Home button on the VR headset to display the shortcut panel.
8. Click the Screencast button
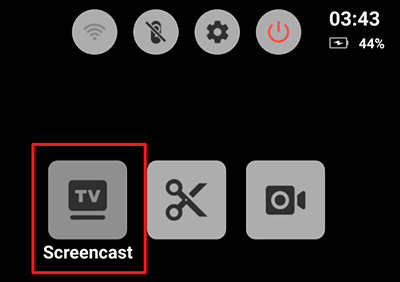
9. Choose projection device from the list.
Note:If you need to project monocular view, enter the 2D Settings, find Connected devices and click to enter, make sure the Single-eyed Display is enabled.

30. Is there a limit to the format and length of video for the projection screen?
What is projected on the VR headset, is projected on the screen.
31. How to project the VR headset to a computer?
Ensure that the VR headset and PC are on the same Wi-Fi network.
1. On a Windows 10 PC, select projection ==> connect to wireless monitor ==> project to this computer.
2. On the VR headset, double click the home button of controller and click the TV icon to enter the projection screen
3. Click the three points in the upper right corner of project screen assistant to open the function of enable wireless display, select the corresponding device in the list, and input the corresponding PIN of the computer for matching to connect successfully.
32. Does the VR headset support screen recording?
Double click on the headset or controller home button to select screen recording.