【Neo 2/Neo 2 Eye】——Wi-Fi Streaming
Introduction
Pico Neo 2/Pico Neo2 Eye streams the computer SteamVR games to the headsets via a wireless network.
I.Connect the computer and the headset to the same Wi-Fi
(I)Connect the computer to a router
It is recommended that the computer and the router use a wired connection, which needs to be plugged into the router's Gigabit network port.
Note: 1. Please switch to the wired connection state after the network cable is connected; 2. If using a Wi-Fi connection, please ensure that the computer has a Gigabit wireless network card
(II) Connect the headset to a wireless connection
Turn on the headset, go to “Settings” - “Network” to connect to Wi-Fi.
Note:
1)Make sure the computer and the headset are under the same Wi-Fi;
2)The headset must go through the router’s 5G band to connect to Wi-Fi.

II.Software preparation
(I) PC software preparation
Install Pico Streaming Assistant (PC version), Steam and Steam VR.
Pico Streaming Assistant (PC version): https://www.picovr.com/vsa.html
Steam:https://store.steampowered.com/about/
SteamVR:https://store.steampowered.com/app/250820/SteamVR/
(II) Headset software preparation
1.Update the headset to the latest system;
2.Update the game streaming assistant to the latest version in the app store.
III.Streaming game workflow
On the PC, open the game streaming assistant (PC client), and follow the instructions of the software on the computer. The specific steps are as follows:
(I)First, choose the headset type;

(II)After configuring the PC as required, click “Next”;

(III)This page will check the installation status of SteamVR and install configuration files. Click “Finish” after installation;

(IV)Entering the home page means that the computer has been configured. Please go to the headset to open the game streaming assistant (headset client) to complete the follow-up operation.

(V)Turn on headset, and open game streaming assistant;
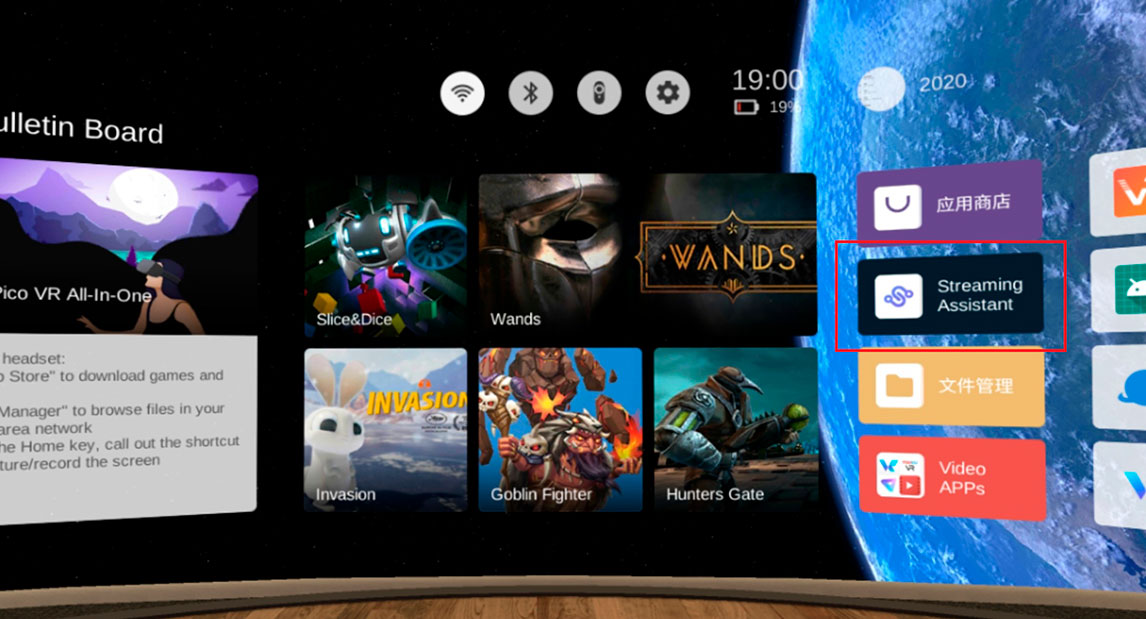
(VI)Click “Start connecting”;

(VII)Click the “Choose Computer” button and choose the computer to be connected in the list;


(VIII)Click the “Enter SteamVR” button and start streaming.

To ensure your safety, please configure guardian, after entering SteamVR streaming.

